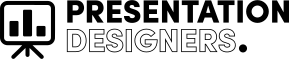In the era of memes, stickers and endless scrolling, we cannot deny that visuals are a powerful way to share messages quickly. However, the list carries another name – GIFs- which are included in every second comment you find on social media.
These fun animations, however, are more than just a decoration for the internet. Whether academic or professional, they are an effective spice-up tool for both your presentations. Not only do they blow new life into the dull and text-swarmed, chunky slides, but they also make them twice better than others.
So, what are you waiting for? Continue reading and learn how GIF additions in the slides can totally uplift their vibe.
Animate Your Slides with the Coolest GIFs: Like a Pro!
No matter where you are presenting, whether in the classroom, at an event, or at a meeting, a bit of entertainment in the pitch deck never hurts anyone. Rather, it helps in quite a lot of things;
- It engages the audience and holds their interest for longer periods
- Helps in making the content more memorable
- Breaks the ice and adds to the creation of a much-relaxed environment
- It assists the audience in understanding complex information
- Also helps the audience connect on an emotional level
- It invites the target audience to participate and interact
- Finally, it shows your creativity and increases the overall impression of your PPT
Presenters usually hire a Presentation design agency to bring together an impactful pitch deck, especially when they want good grades or need to win over the client. However, it is not necessary to outsource this task because, with a few things to learn, every other human can create their own impressive and gripping PowerPoint presentations.
Inserting GIFs in PowerPoint Made Perfectly Easy
Your first step is to open the software where you want to edit the file. For example, in this case, we have Microsoft PowerPoint. Launch the software and then click open the file. You might want to open a template if you have not made anything yet.
Next, you need to decide which slide you want to work on. It could be the title page, the last thank you page, or maybe somewhere in the middle of the deck, as most people tend to get zoned out by the time they reach that part. Identify the slide and click on the left-hand thumbnail pane to select it.
Now, navigate to the insert tab on the ribbon at the top of the screen. There, you need to click on ‘pictures’ and then choose ‘this device’. The software will allow you to browse the computer files, which you can easily pick up and double-click to insert.
A Little More Patience, You Are Almost There
Once the GIF is on your slide, you can click on it to select it. Immediately, small squares known as handles will appear on it. These are your threads for the puppet. Tug each one, one by one and arrange the size of the visual art according to your suitability. You may even hold and drag it.
After that, you must ensure that the GIFs need no extra command to play itself. To do this, you should go to the ‘Animations’ tab and click open ‘Animation Pane’. Then select the GIF and choose animation effects like ‘Play’ from the options and adjust the time setting to make it functional as soon as the slide appears.
At this point, you are closer to the finalizing stage, so be careful that your GIF file format is supported by PowerPoint (typically .gif). Regardless of your self-confidence, make sure you test twice the smooth running of the slideshow, and then do not be very relaxed. Save that file in certain other places, as the technology is never reliable.
Doing It the Right Way without Creating a Distraction
There are many ways you can do it. A few are discussed below. Have a look:
- Purposeful Placement: only use the graphic art when it adds value to your message and not for decoration.
- Be Moderate – Less is More: limit the number of visuals you add per presentation to stop your audience from getting overwhelmed.
- Relevant Content: choose the ones that are directly relevant to the content and ensure they align with the theme.
- Playback Settings: control how and when your GIFs play by altering the settings.
- Quality and Resolutions: always use high-quality visuals to ensure a professional finish.
- Seamless Integration: integrate the graphics smoothly into your slide design. Place them in a way that complements other elements in the slide without overshadowing the main content.
Questions That You Were Too Shy to Ask
- Can a GIF start playing automatically in a presentation?
Yes, a graphic element can automatically start playing when you enter the slide if you insert the specific item, go to the ‘Playback’ tab and set it to play on its own.
- What types of graphics can I use in PowerPoint?
A PPT supports the standard GIF file formats like animated thumbnails (.gif). Therefore, you must make sure that your files are properly formatted and compatible to avoid any playback issues.
- How can I adjust the size and position of it?
If you want to resize a thumbnail, you need to click on it and drag the corners to adjust its size. However, in case of moving, you can simply click and hold the item/s to drag it to the desired location on the slides.
- Are there legal considerations for using graphics in PPTs?
Honestly, there can be copyright issues that can trouble you, so it is better that you gain the rights first and then use a third-party source. To avoid the hassle entirely, you can pick thumbnails from public domains that are licensed for use and that own collections.
Our Quick Summary on GIFs in PPTs
It is a very intriguing idea to add graphic elements like images, videos and GIFs to the PowerPoint presentations. It can surely spice up an otherwise boring pitch deck.
You must start by picking a particular slide where you want your thumbnail or design to go. Then head into the ‘insert’ tab and choose ‘pictures’ to upload your GIF file. Now, move it around as you like to place it in the right spot. After that, you must change the play setting to automatic and then wait for the magic to happen when the audience sees this.
Apart from that, you must ensure that all the graphics that you are using in this are licensed and free of copyright issues.