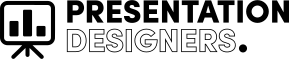You are asked to give presentations. You have designed the slides, but you are now wondering what to do next. Do you want to impress your team and clients and use the previous slides but create a new presentation?
Whether you are in sales, customer service, or an independent consultant, there are times when you have to use the same slides in different files. You won’t be creating the same material again and again. We know it is frustrating and time-consuming. All thanks to the built-in feature of PowerPoint that helps us combine the slides.
Then you have clicked the right link. This blog will help you with the merging process. Let us show you how.
Learn the process of merging the file as one unit
There are five different ways to merge your slides into one file. Learn the stages associated with each or you can ask help from services like PowerPoint design companies or others to guide you with the merging process.
Method#1: Copy and Paste the slides
One of the easiest and most often used methods when combining multiple PowerPoint slides is copying and pasting them. This can be done by:
- Opening all the presentation slides: Launch the Microsoft PowerPoint and open all the presentations you want to merge.
- Select the slides you want to copy: Go to the slide thumbnail pane on the left side of the window of all the presentations whose slides you want to use.
- Click on the slides: Click on the desired slide(s) you wish to copy. You can use the keyboard key Ctrl to choose multiple non-following slides or Shift for all the slides in line.
- Copy slides: Right-click on all the chosen files and select ‘copy’ from the context menu. Or you can use the keyboard by pressing Ctrl+C.
- Switch to the desired presentation: Turn to the presentation where you want to paste the copied slides.
- Choose an insertion location: Click on the slide thumbnail where you want the selected slide to make adjustments in the presentation. This will give a logical flow to your file.
- Paste slides: Right-click the chosen location and then click on the paste option from the menu. Or you can use the keyboard and press Ctrl+V.
- Making formatting (optional): No worries, your new pasted slides can look the same giving an aligning look. For this, you can format it manually by adjusting them using the options in the ‘Home’ and ‘Format’ tabs.
Method#2: Reusing the PowerPoint slides
If you find the above method lengthy and difficult to follow, then you can use the ‘Reuse’ option. This is straightforward and you can choose any slide you want and the place you want to add them. The simple steps are:
- Access your target presentation: Click on PowerPoint and open the presentation where you want to place the slides from another presentation.
- Open the ‘Reuse Slides’ pane: Go to the ‘Home’ tab in the ribbon. Click on the ‘New slide’ button and select ‘Reuse slides’ from the dropdown menu.
- Browse the source presentation: From the Reuse Slide pane on the right, click on ‘browse’ and locate the presentation that has the slides you want to use. Select those files and then click ‘open’.
- Select the slides you want to reuse: in the ‘reuse slide’ pane you can see the thumbnails of all the slides from the source presentation. Make a selection by clicking on the checkbox (es) next to the slides you want to include.
- Insert those slides: Finally, click on the ‘insert’ button at the bottom of the ‘reuse slides’ pane. All the selected files will be inserted at the current location in the target presentation.
Method#3: Use insert object and merge the PowerPoint files
- Open the target presentation: Access PowerPoint and open the presentation where you want to include slides from another presentation.
- Click the insert tab: In the ribbon, choose the insert tab.
- Press the object button: Click on the ‘object’ button, from the insert tab.
- Choose ‘Create from file’: In the ‘insert object’ window, click on the ‘create from file’ option.
- Browse the source presentation: Click on ‘Browse’ and land on the presentation containing the slides that you want to insert. Select a file and then click open.
- Insert the presentation as an object: Finally, click on ‘OK’ in the ‘insert object’ window. The complete source presentation will be inserted as an object on the current slide of the chosen targeted presentation.
Method#4: Drag and Drop the slides
Another simple and easy way to unite the slides and create a presentation is by using the dragging and dropping the slides technique. This becomes handy if you work on different presentations. You can do this by:
- Opening all the PowerPoint presentations: Open all the presentations whose slides need to be merged.
- Arranging them side-by-side: Break down the screen and position all the presentations so you can easily view them simultaneously.
- Selecting and dragging: Select a presentation one by one whose slides you want to use. Click and hold the thumbnail of those slides located in the left-side pane.
- Dropping into a new location: Release the selected slide thumbnail to the position of your choice within another pane. Congrats! You have successfully copied the file to the new location.
- Repeating the same for additional slides: Continue to repeat the same process until all your desired slides are moved to the target presentation.
Method#5: Merge with the comparison function
- Launch the destination presentation: Open the presentation where you want to merge all the slides from different presentations.
- Choose the compare function: Click on the ‘Review’ tab from the top menu bar. Choose the ‘compare’ button within the ‘compare’ section and click on it.
- Browse for the source presentation: A new window will pop in front of you. Click the ‘Browser’ button and pave your way to select the presentation containing the slides you want to merge. Click on the merge option from the dropdown menu.
- Review and select slides: This step is optional. If you want to perform it, a new pane will appear on your right. It will display the slides of the presentation. You can either choose to include or exclude specific slides from the merging process by using the checkboxes aside from each slide.
- Complete the merging: Finally, click on the ‘merge’ button at the bottom of the pane. This will create a new file with all the selected slides from the other presentations to the target presentation.
FAQs
Are there any changes in the formatting when we merge PowerPoint slides?
There is usually no difference seen in formatting after the merging of the slides. However, you can still format them while combining them in the target presentation.
How can we effectively merge our slides?
Organize all your slides beforehand. Make sure that all of them are the same as one other in terms of formatting and styling. Remove all the duplicate content. Review the presentation thoroughly to ensure it is accurate and coherent.
How many number of presentations can we merge as one file?
There is no limit to the number of presentations that can be merged.
Can we make one PDF file from several PowerPoint files?
The process is simple. Just you need to copy and paste the slides from different PowerPoint files to the target file. You can even use the Reuse slide option. Once done with this, you can save your file as PDF and share it with others.
Then what are you waiting for?
You have learned to combine different PowerPoint slides into one file and increase its usability. This will save you time from creating the new slides from scratch each time for the presentation. Moreover, these techniques discussed in the blog will help you further master PowerPoint.
Learn this skill and save your time. As you can design a new presentation look for each new meeting. You can impress your team by just investing a few seconds of your time.