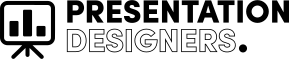PowerPoint is one of the presentation tools that has been in use ever since its initial release. With the digital revolution, we expect our lives to be transformed into being digitalized. The development of mobile technology is responding to this demand. Different apps are being created to fit all the functions available on PCs and laptops into cell phones.
What about iPhone users, who are different from Android users? Steve Jobs launched Apple’s iPad for such users. This allows people to connect and function like desktop users on their go for business meetings. In this blog, we will guide you through the iPad version of Microsoft PowerPoint and show you step-by-step instructions on how to use the app.
Design a new presentation on iPad
Begin with the PowerPoint on the iPad
The first and foremost step in using PowerPoint on an iPad is to download the app. This can be done from the App Store, which is available on Apple devices. This app is available for free, and you can create and view presentations. If you want to avail of other facilities like offline editing, access to premium templates, or other advanced features, you need to subscribe to the app by paying some amount.
Once you have downloaded the app and made changes according to your needs, you can begin creating the presentation. Click on the app icon and open it. You have access to PowerPoint features where you can edit, create, and present a slideshow directly from the device. If you are in a rush for a short time, you can get help from a service like a presentation design company or others. They will make your process easy.
Navigate the interface
The PowerPoint software for iPads is designed in a different way. They are spontaneous and you can easily navigate them through touching the screen. If we talk about its design, so like the app on the desktop, it has a slides pane, ribbon menu, and an editing area.
On iPad, you will find the Slides pane on the left side of the screen. This page will display the thumbnails of your slides. You can easily jump between the slides by clicking on the one that you want to view or edit. Swiping from left to right is easy. At the top of your device screen, you will find the ribbon menu. This menu contains different tabs like the Home, Insert, Design, transitions, and more. Upon pressing each tab, you will see a box with a set of tools, like inserting text, images, shapes, or applying design themes and transitions in front of you. The editing area is found in the center of the screen. You can add your content. You can edit the slide by tapping on the text boxes, images, shapes, or other elements. This layout makes it easy to work on the presentation without a cluttered feeling.
Create and edit slides
Begin creating a new presentation by tapping the + (plus) icon. You will be asked to either start with a blank presentation or choose a template existing in the gallery. You can choose one option according to your preference. Once you have made a decision, add content to the slides. This is simple. You can add material by tapping on the text box and beginning to type. Customize the font size, style, and color accordingly from the options found in the ribbon at the top of the screen. You can also add images, charts, shapes, or icons by tapping on the insert option.
While you are working and wish to edit the content or objects on the slide, you can just tap on it. This will allow you to move, adjust size, or rotate the object. Additionally, don’t hesitate to use other features available on the ribbon menu to give your slides a more personalized look. Format and make adjustments to give it a more polished and professional look. Your experience will be smooth and will leave a lasting impression.
Add transitions and animations
When you have designed and edited your presentation slides, you can add a more engaging and dynamic look to it. Add transitions between the slides and animations for individual elements. Transitions will create a smooth visual effect when you move from one slide to the next. To add this feature, just click the transitions tab at the top of the screen. A drop box will appear in front of you. You can choose your favorite from options like fades, wipes, or pushes. Customize the duration and the style that matches the tone of the presentation.
If you wish to give a lively look to your images, shapes, or text, you can apply animations to them. Tap the animation option and select the object. From a vast choice of animation types, opt for one that gives a professional look. Customize both options to captivate your audience while making your presentation stand out differently.
Save and share
When you have completed designing and customizing the presentation, save your work. PowerPoint has a built-in feature that automatically saves the presentation to the cloud. This feature ensures that your amendments to the file are saved in real time. If you want to save the file locally, you can save it within the app.
Moreover, you can share your presentation with others. Either export it as a PDF file for a non-editable version or share your document in pptx if you want the receiver to make changes. This flexibility in the saving and sharing of the work will ensure that the presentation is easily accessed and shared in the appropriate format that meets your needs.
FAQs
Can iPad be used to create quality presentations on PowerPoint?
If you want to create a quality presentation for a big purpose, then avoid creating it on an iPad. As the process is challenging with no cursor interaction, the options in the free mode are limited. If you even buy a paid version, the work will not be professional to that extent.
Is the process of creating a PPT on an iPad the same as on a desktop?
The same is true when creating the PowerPoint presentation on a desktop or iPad. The arrangement of the ribbon menu slides pane and editing area are slightly different.
Which app is used for presentation creation on iPad?
If you want to edit or create a presentation on an Apple device, you will need to download the Microsoft PowerPoint on the device from the App Store.
How can we highlight the PowerPoint presentation using an iPad?
The process is easy. Just you need to connect the Apple Pencil to the iPad. Click on the PowerPoint’s draw tab. You will find tools like write, draw, edit, highlight, and doodle. Use them to highlight important details of the presentations.
The final comment
Learning the art of using PowerPoint on iPad opens a world of being creative in creating, editing, and presenting the material professionally without carrying heavy desktops.
Whether you are a businessman or a student, the device offers a powerful feature to help you craft visually engaging and impactful designs. Familiarize yourself with all the tools available to transform your ideas in a professional and presentable way. Later you can share it locally on the app or I-cloud or share it with your peers.